Winegard Router: How to Configure Multi-Wan
Winegard ConnecT devices (Winegard ConnecT 2.0, Winegard ConnecT 2.0+, and Gateway/Gateway 5G) offer Multi-Wan functionality, allowing you to utilize multiple internet sources simultaneously or as a failover option for a more robust and reliable internet connection on your RV or outdoor setup. This article will guide you through setting up Multi-WAN on your Winegard ConnecT device.
Benefits of Multi-WAN:
- Improved Reliability: By using multiple internet sources, you minimize the risk of outages. If one connection goes down, your device can automatically switch to the other, ensuring uninterrupted internet access.
- Increased Speed: With Multi-WAN in simultaneous mode, you can potentially achieve faster overall internet speeds by combining the bandwidth of both connections.
- Flexibility: You can choose different internet sources based on your needs and availability. For example, you can combine cellular data, with a local WiFi hotspot, or an EthernetWAN device.
Requirements:
- Your Winegard ConnecT device (model 2.0, 2.0+, Gateway, or Gateway 5Gwith software version 2023.09.8 or newer)
Steps:
Power On Your Device: Begin by turning on your Winegard ConnecT device.
Access the Web Interface:
- Connect a device (phone, laptop, tablet) to the WiFi network currently broadcasted by your Winegard ConnecT device.
- Open a web browser on your connected device.
- In the address bar, type 10.11.12.1 and press Enter.
Login:
- The default username is admin.
- The default password is typically admin (though it's recommended to change it for security reasons). If you've previously changed the login credentials, enter your custom username and password.
Configure Multi-WAN:
- Use the Internet Access drop and choose from the following Multiple Internet Sources options:
- Simultaneous: This mode distributes internet traffic across both connections, potentially offering faster speeds.
- Failover: This mode prioritizes one connection (usually the primary cellular connection). If the primary connection fails, the device automatically switches to the secondary connection
- The available internet connectors are:
- Cellular: If using a second SIM card, select the corresponding SIM slot (e.g., SIM 2).
- WiFi: If using a local WiFi hotspot, this option might be available. You may need to enter the WiFi network name (SSID) and password for the hotspot.
- Ethernet: If your secondary source is a cellular connection using a different provider, you might need to enter the APN information for that provider. You can usually find the APN on the provider's website or by contacting their customer support.
- Simultaneous: This mode distributes internet traffic across both connections, potentially offering faster speeds.
- Use the Internet Access drop and choose from the following Multiple Internet Sources options:
Multi-WAN Failover Setup:
- Choose "Use multiple Internet sources for automatic failover."
- Use the up and down arrows to prioritize your internet connections (highest priority on top).
- Note: The Ethernet option is only available on Winegard Gateway models. Permanently connecting an Ethernet cable to the ConnecT 2.0 voids the warranty.
- Click "Apply changes to failover order" or "Save new failover priority" to confirm the priority order.
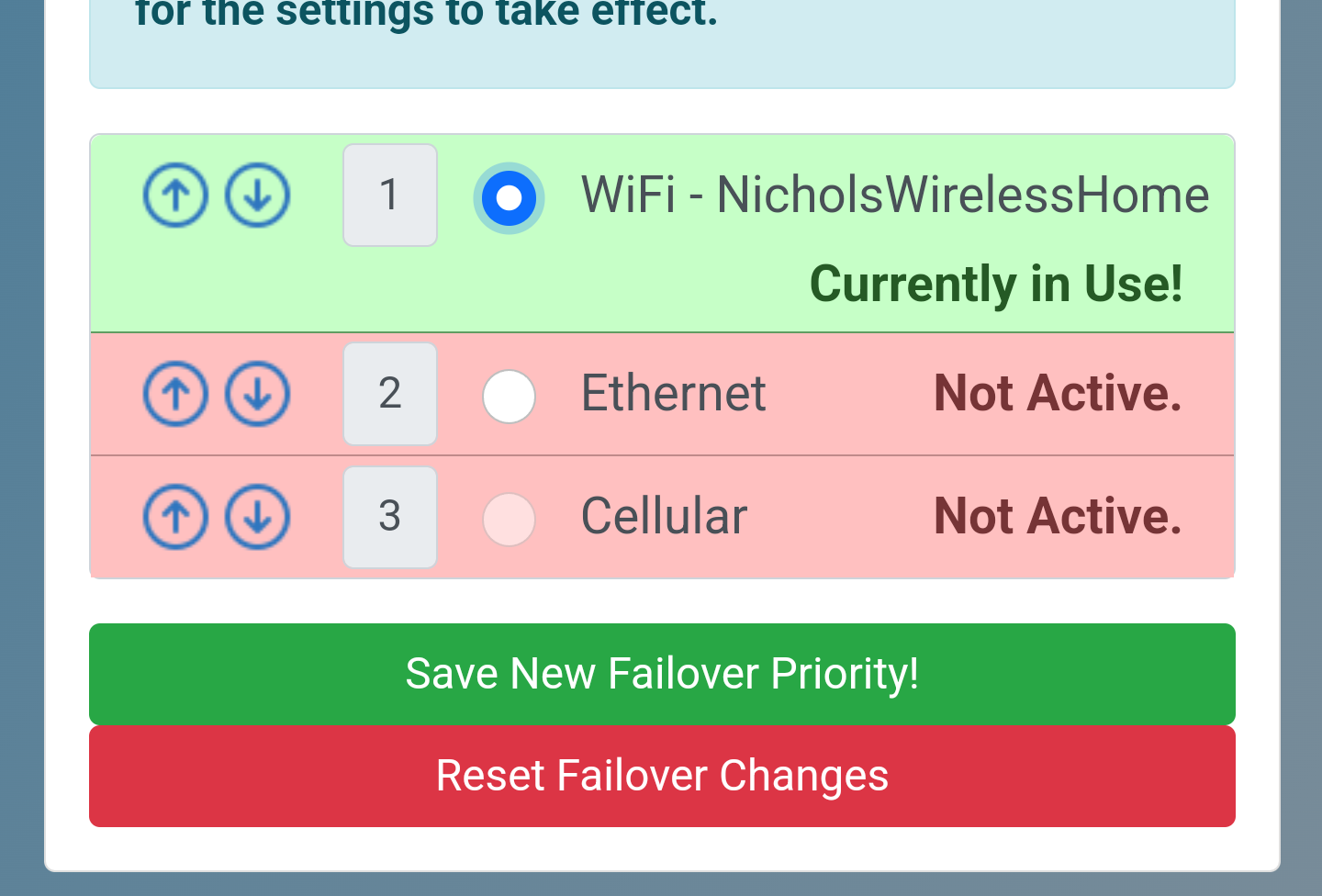
- Select each internet source you want to use in the failover setup and click "Connect and add to failover." The internet source will switch, and you might lose connection temporarily. Reconnect when the network restarts. Repeat for each internet source you want to include.
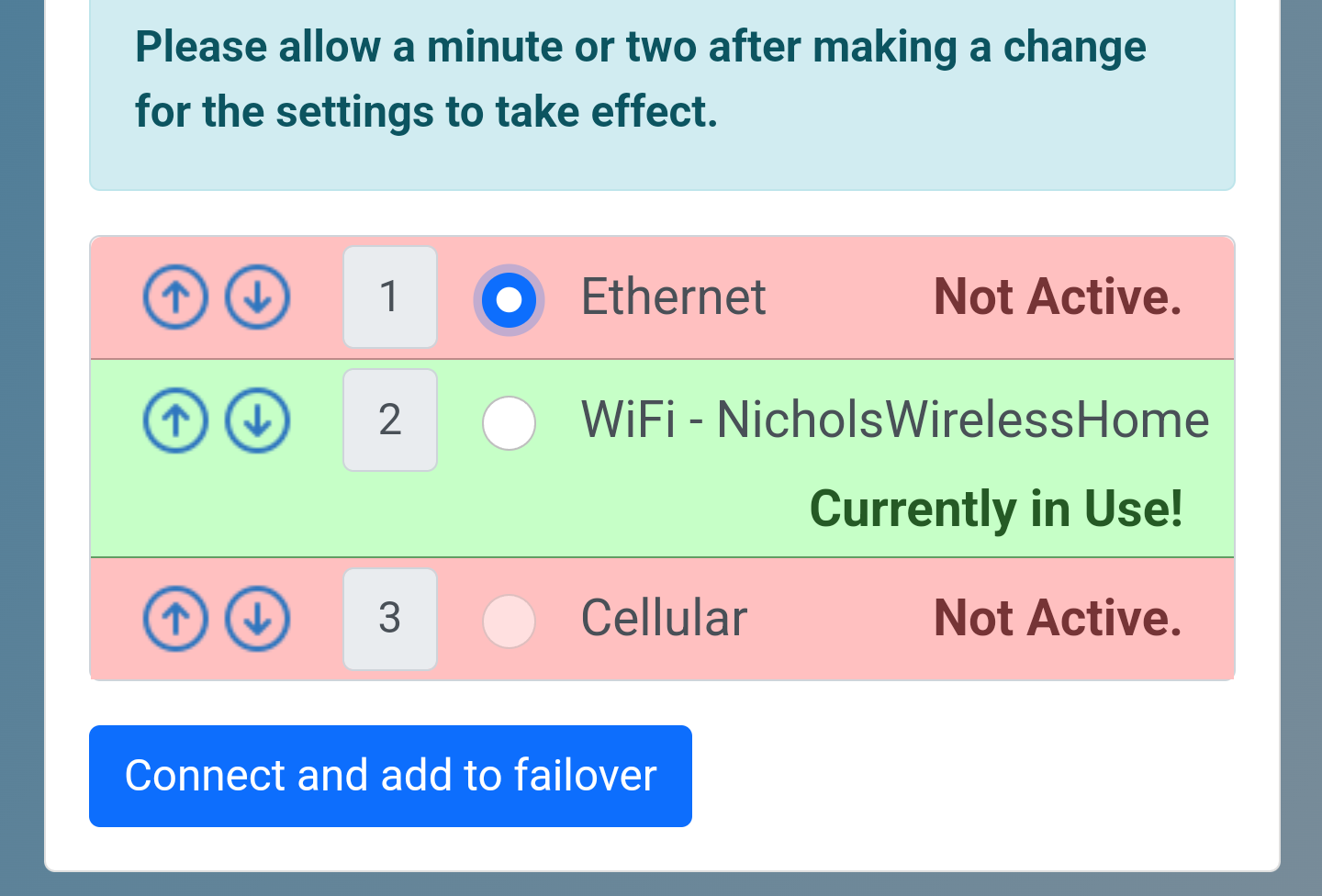
- If using WiFi as a source, click "Scan for WiFi" to connect to a local network.
- Once configured, the active internet source will be marked green, and any backups will be yellow.
Multi-WAN Simultaneous Setup:
- Choose "Use multiple Internet sources simultaneously."
- Select each internet source you want to use and click "Connect and use with other active sources." Repeat for each internet source you want to include. The internet source might switch temporarily during setup. Reconnect when the network restarts.
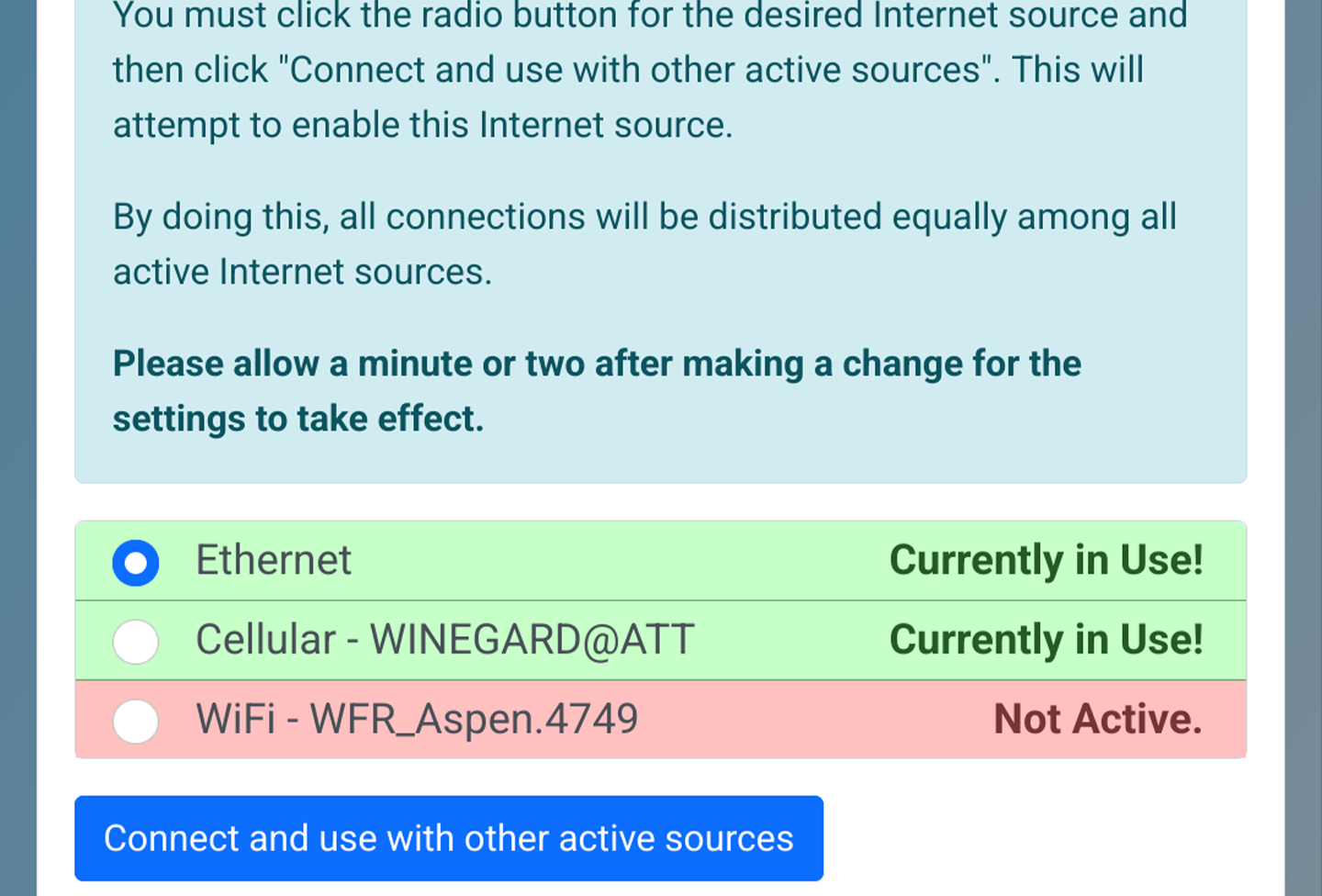
- Note: The Ethernet option is only available on Winegard Gateway models. Permanently connecting an Ethernet cable to the ConnecT 2.0 voids the warranty.
- If using WiFi as a source, click "Scan for WiFi" to connect to a local network.
- Once configured, all active internet sources will be marked green.
Related Articles
WiFi Ranger Multi-WAN Configuration: Load Balancing
Your WiFiRanger can boost your internet speed and reliability by combining multiple internet connections through its Load Balancing feature. Load Balancing uses multiple internet sources at the same time, which is useful for activities like streaming ...Winegard Router Manuals
Below are links the different manuals for Winegard Routers. Please download the appropriate manual for your product. Winegard ConnecT 2.0 WF2-335/435 Winegard ConnecT 2.0+ WF2-95B/35B Winegard Gateway 4G GW-1000 Winegard Gateway 5G GW-5G01What is the Winegard Gateway?
The Winegard Gateway is a high-performance router specifically designed for RVs. It acts as a central hub, connecting all your RV's devices (phones, laptops, tablets, smart TVs) to the internet through WiFi or cellular networks. Here's a breakdown of ...Troubleshooting: Winegard Router "Connected, No Internet" Message
Issue: Your Winegard router displays a "Connected" status, indicating it's successfully connected to a Wi-Fi network or cellular data, but you cannot access the internet. Possible Causes: Local Network Issues: Problems with the network you're ...WiFiRanger: Failover Setup
Failover is a feature that helps your WiFiRanger automatically recover from internet connection problems. You can customize how it works by following these steps: 1. Access the Control Panel Connect your device to the WiFiRanger network. Open a web ...